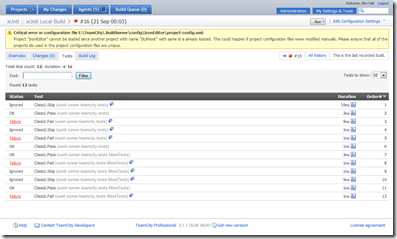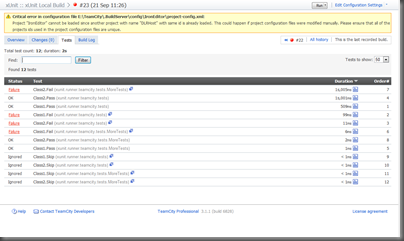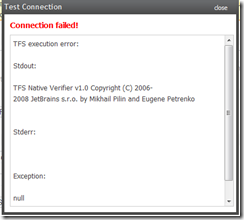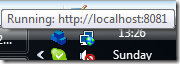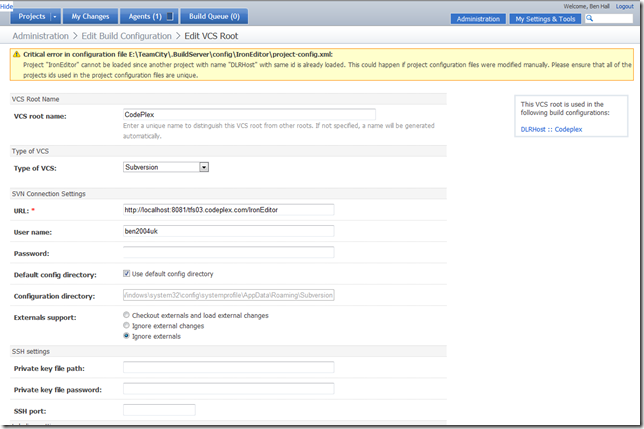As many of you might be aware, I maintain the IronEditor project on CodePlex. I like CodePlex, I find the wiki and issue tracking to be useful, but I find the directory structure and searchablity of projects on the site to be most useful. However, the one thing which I wish it could offer, and this goes for Google Project Hosting as well, is a continuous integration server. I would like to know that after I have pushed my changes to CodePlex, that it does actually compile.
As I’ve posted before, I run TeamCity on my home machine as it is free and easy to configure. As TeamCity can connect to Team Foundation Server (what CodePlex runs under the covers), I decided I would just be able to connect to the CodePlex servers and threat it like any normal source control system.
Sadly, I was wrong. When I tried to connect, I found the following (extremely helpful) error:
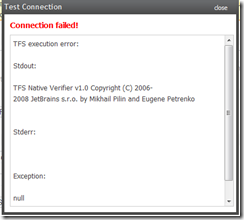
If anyone knows the reason why this failed, please leave a comment.
However, all is not lost! CodePlex have created the SVNBridge, a small application which runs on your local machine, or in this case your CC server. This translates all SVN commands into TFS commands, the result is that you can connect to CodePlex using SVN clients, one of which is TeamCity!
Connecting TeamCity via SVNBridge to CodePlex
SVNBridge is a single executable. It lives in the system tray and listens for communications on a particular port, in my case 8081.
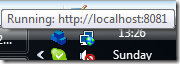
In order to connect to SVNBridge, and as such your CodePlex project you must use a particular URL. The URL is your SVNBridgeAddress/YourCodePlexServer/YourProject
For example, IronEditor lives on tfs03.codeplex.com and in order for me to connect via the bridge my URL would be:
http://localhost:8081/tfs03.codeplex.com/IronEditor
With my setup, I simple wanted to be able to click run and TeamCity go off, download the latest code from TFS, build my solution and execute my unit tests again just to be sure I haven’t broken anything (or in my case simply forgot to upload the latest code changes).
In order to connect TeamCity to CodePlex, you simply need to use the Subversion VCS settings and point it at your SVNBridge. Below, are my settings for IronEditor. The username and password you need to use to connect are your website login details.
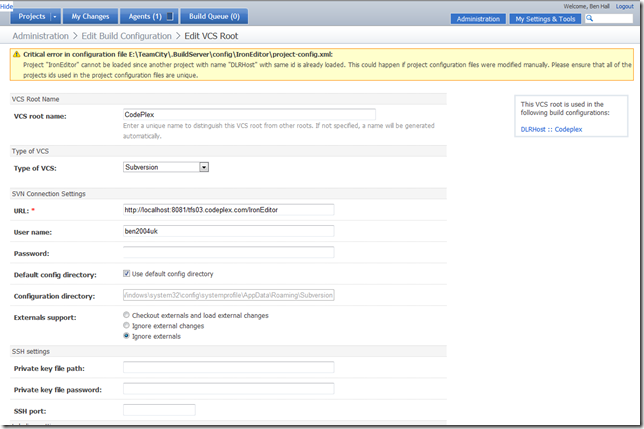
On TeamCity’s dashboard, I now have my new CodePlex build along with my local IronEditor build, both run the IronEditor.build MSBuild script, they just pull the sources from different locations. After I have pushed my changes to CodePlex, I manually click run, and off it goes. The reason I don’t have it manually checking is because it’s rare I push changes to codeplex and as such I’m happy to be in control of when it happens.

TeamCity is now happily talking to my CodePlex repository, building as and when asked. If you happen to have a spare server, or a windows home server, then you could run this setup from there, have it automatically check for modifications with all the developers on your project benefiting.